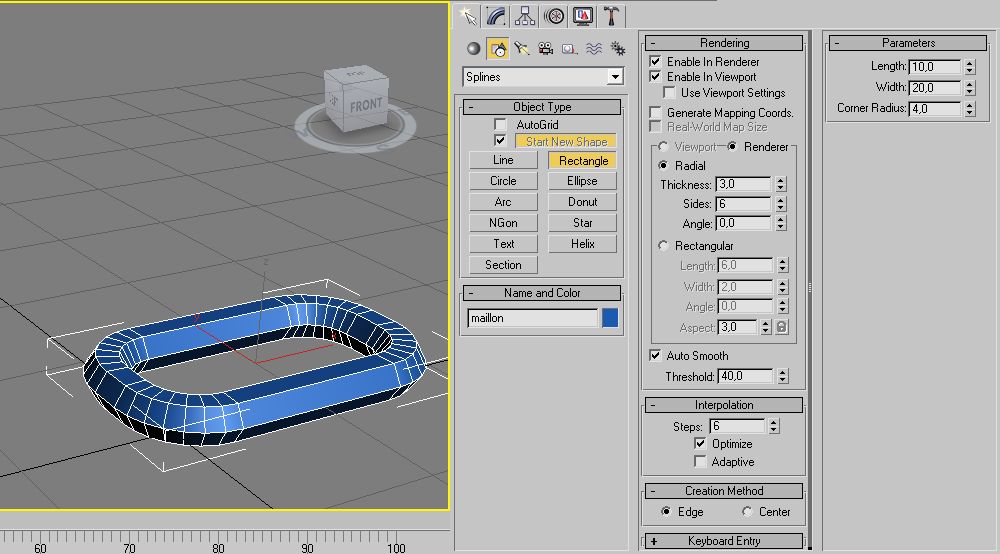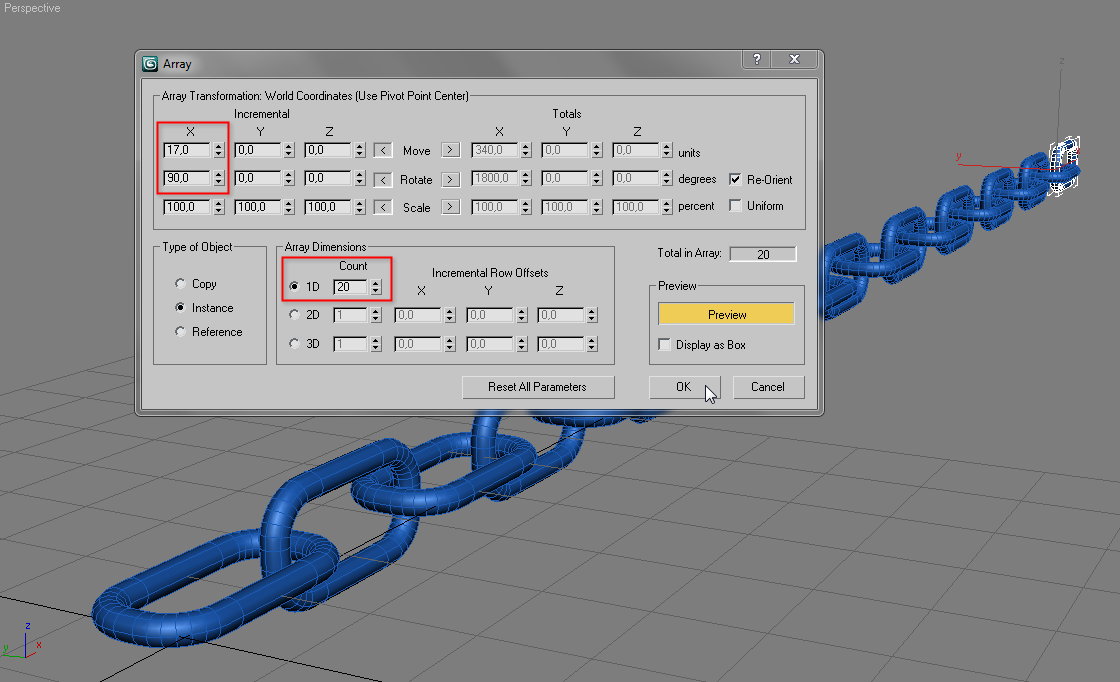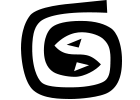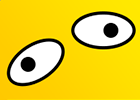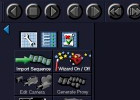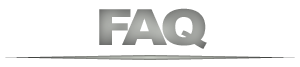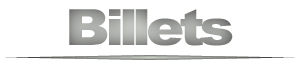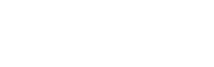Dans ce tutoriel, nous allons apprendre à modéliser et animer une chaîne dans 3D Studio Max, en utilisant la cinématique inverse (aussi appelée IK pour Inverse Kinematics).
Avant de commencer, voici le résultat et le fichier final (pour les gens pressés ^^) :

Imaginons que vous ayez modélisé un bras articulé sur 3ds max :

Si vous voulez animer ce bras, vous allez devoir agir sur la rotation de la partie bleue, puis sur la partie rouge, puis sur la partie verte, et enfin sur la pince (en jaune). C'est ce qu'on appelle la cinématique directe : vous partez de la base et vous agissez sur chaque articulation en remontant vers la seule partie que vous souhaitez placer : la pince.
Cette méthode n'est vraiment pas pratique, c'est gênant de devoir tout ajuster à chaque fois alors qu'on souhaite seulement placer la pince à un endroit précis.
Heureusement, il existe une autre méthode qui va vous permettre de placer directement la pince, et de faire en sorte que toutes les autres parties "suivent".
C'est cette autre méthode qu'on appelle la cinématique inverse !
Ici, nous allons utiliser la cinématique inverse pour contrôler la forme de la chaîne à partir d'une simple ligne (spline), qu'on pourra animer par la suite très facilement avec des images clés.
Étape 1 : Modéliser un maillon
Créez une nouvelle spline de type rectangle au centre de la grille : onglet Create > Splines > Rectangle, et utilisez ces paramètres :
- Rendering
- Enable In Renderer
- Enable In Viewport
- Thickness : 3.0
- Sides : 6
- Angle : 0.0
- Parameters
- Lenght : 10.0
- Width : 20.0
- Corner Radius : 4.0
Pas mal, mais il est un peu trop anguleux ce maillon non ?
On va donc lui appliquer le modifier Meshsmooth pour l'arrondir (une seule itération suffit, mettez en 2 si vous souhaitez affiner le lissage) :
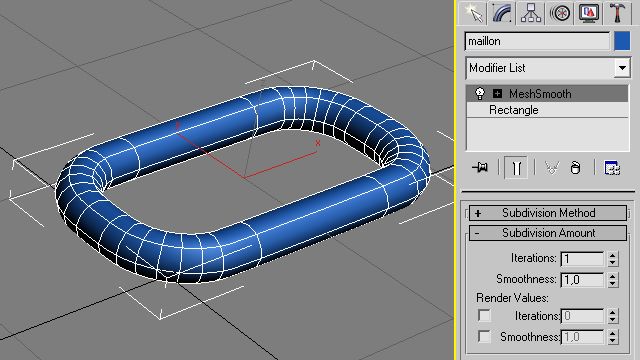
Étape 2 : Ajuster le pivot
Actuellement le pivot du maillon est à peu près au centre, c'est 3ds max qui l'a placé là.
On va juste le déplacer pour le positionner sur la partie gauche (c'est nécessaire pour que les maillons s'articulent correctement entre eux par la suite) :
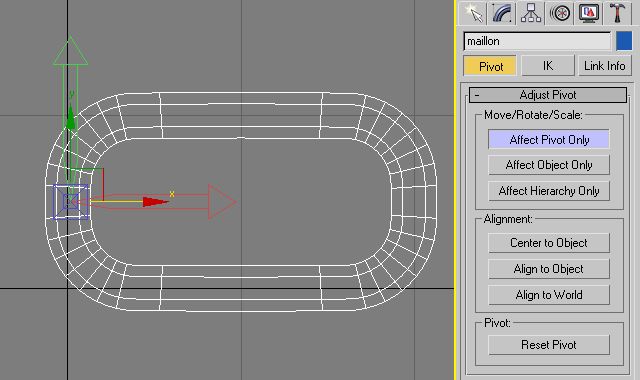
Étape 3 : Dupliquer le maillon à l'aide de l'outil Array
Bien, maintenant nous avons un maillon correctement modélisé, il ne nous reste plus qu'à le dupliquer une vingtaine de fois pour en avoir suffisamment pour constituer une chaîne.
On pourrait faire ça à la main, en copiant l'objet et en le plaçant au bon endroit, mais ça serait vraiment long et ennuyeux.
3D Studio Max propose un outil bien pratique qui permet de faire ce genre d'opération automatiquement : l'outil Array.
Sélectionnez le maillon et allez dans Tools > Array.
Une fenêtre s'affiche, elle est composée de beaucoup de champs qui permettent de contrôler cet outil.
Nous, nous allons simplement en remplir 3 :
- X, position : 17
C'est le décalage entre chaque maillon - X, rotation : 90
Chaque maillon est incliné de 90° par rapport au maillon précédent - Count, 1D : 20
Car nous allons créer 20 maillons en tout
Petite astuce : cliquez sur le bouton Preview pour visualiser le résultat de l'outil Array en live.
Étape 4 : Liaison des maillons entre eux (hiérarchie)
Pour le moment, chaque maillon est indépendant, sa position, son orientation sont absolues.
Or ça ne devrait pas être le cas, tous ces paramètres devraient être relatifs au maillon voisin. Pour ajouter cette contrainte, nous allons devoir lier chaque maillon à son voisin de gauche, en commençant par le maillon le plus à droite (celui qui est le plus éloigné de notre premier maillon, qui se trouve au centre de la grille).
On fait ça à l'aide de l'outil Select and Link qui se trouve dans la barre d'outils en haut :

Son utilisation est très simple, vous cliquez sur le dernier maillon, vous glissez la souris (tout en maintenant le clic enfoncé) et relâchez sur le maillon parent (en l'occurrence le maillon qui se trouve à gauche) :
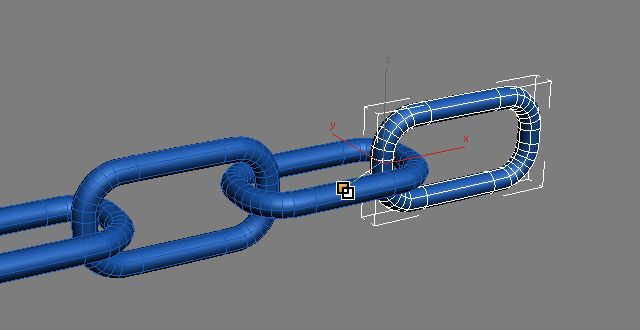
Et vous répétez cette opération pour chaque maillon, jusqu'à arriver au tout premier maillon qui se trouve au centre de la grille, et qui lui évidemment n'aura pas de parent !
Pour y voir plus clair sur les liens de hiérarchie qui existent entre les différents objets, je vous conseille d'utiliser une vue schématique (Graph Editors > New Schematic View).
Vous pouvez vérifier que tout fonctionne en tournant le premier maillon, normalement tous les autres devraient suivre, comme si la chaîne était rigide.
Étape 5 : Création de la spline de contrôle
Maintenant on va passer à la partie intéressante.
Pour utiliser la cinématique inverse afin de contrôler la chaîne, il va nous falloir une spline (ligne) qui va nous servir de "guide".
On va la créer en allant dans l'onglet Create > Splines > Line.
Pensez à bien décocher les 2 cases Enable In Renderer et Enable In Viewport si elles sont cochées. Cette fois-ci on ne veut pas que la spline soit un objet en 3D comme notre maillon, elle n'apparaîtra pas au rendu, elle nous sert juste de contrôle.
Et dessinez cette ligne droite (en vue de dessus) en longeant la chaîne, en cliquant de temps en temps pour créer quelques points le long du tracé :
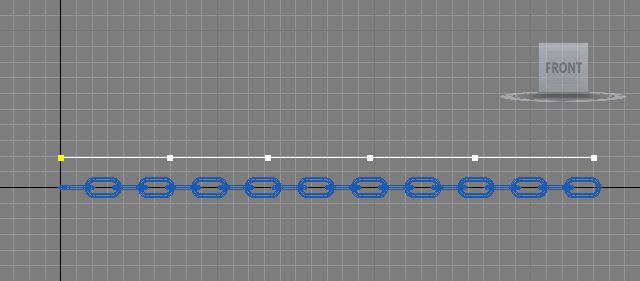
Étape 6 : Spline IK Solver
Il ne reste plus qu'une étape :
- Vous sélectionnez le dernier maillon (celui qui est le plus éloigné de la grille)
- Vous allez dans Animation > IK Solvers > Spline IK Solver
- 3D Studio Max affiche alors une ligne en pointillé entre le dernier maillon et le curseur de la souris, il attend simplement qu'on lui indique l'objet à partir duquel s'applique le IK Solver.
Cliquez donc sur le premier maillon. - Enfin, dans le panneau latéral, cliquez sur le bouton situé juste en dessous de Pick Shape, et cliquez sur la ligne droite
Et c'est tout, maintenant la chaine et liée à la spline, essayez de modifier un peu la spline pour voir :
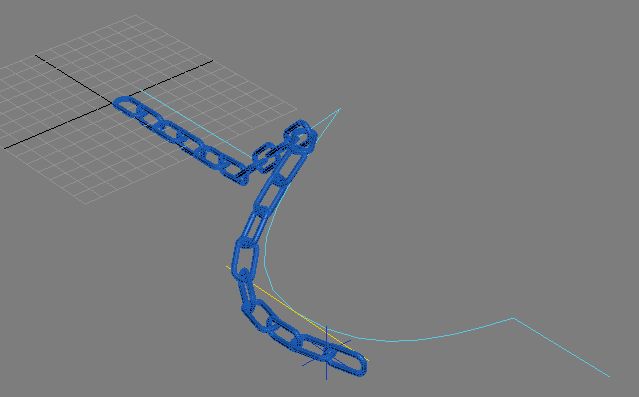
En gros, aux étapes 1, 2 et 3 on a ajouté un assistant IK Solver et on a indiqué le périmètre à cet assistant : du dernier maillon jusqu'au premier maillon.
À l'étape 4, une fois le périmètre défini, on a indiqué à cet assistant quel objet utiliser pour contrôler le périmètre (les maillons).

Si vous n'avez pas compris un point, vous pouvez regardez cette vidéo qui montre les différentes manipulations faites dans ce tuto :
Vous pouvez télécharger le résultat de ce tutoriel sur stockmotion :
Découvrez ce tutoriel photoshop : tête de télé à lire tout de suite !