
Les calques sont une notion fondamentale dans Photoshop. Une image ou une photo est une surface plane, sans épaisseur. Et bien un document Photoshop (par exemple une image que vous ouvrez dans Photoshop) ne l'est pas.
Qu'est-ce qu'un calque ?
Un document Photoshop est constitué de différents calques qui se superposent et qui produisent l'image finale, comme elle apparaît dans Photoshop, comme si on l'observait en vue de dessus.
Pour illustrer ça, voici une image toute simple constituée de plusieurs disques de différentes couleurs (j'ai créé chaque disque avec l'outil sélection ellipse et le pot de peinture) :
J'ai créé chaque disque dans un calque différent, comme on peut le voir dans le panneau Calques (suivez les flèches vertes).
Tous les calques sont empilés les uns sur les autres à la manière d'un mille-feuille, et au final en vue de dessus on ne voit que le résultat de cette superposition. Pour bien comprendre, j'ai créé une petite vue en 3D (à l'aide d'After Effects pour ceux que ça intéresse) de ce même document :
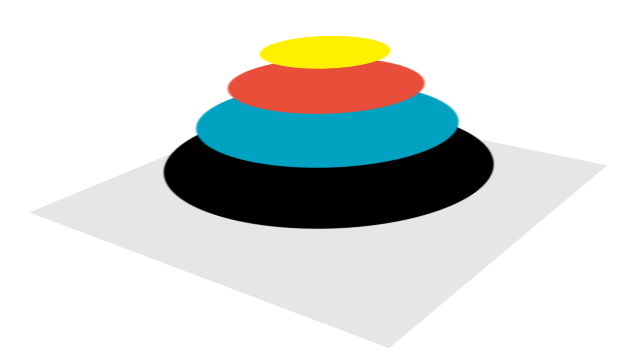
À quoi servent les calques ?
L'immense intérêt des calques c'est qu'ils évitent de détruire de l'information, et de pouvoir à tout moment modifier l'image sans devoir tout recommencer.
Imaginons par exemple que je souhaite déplacer le disque jaune. Sans calque je serais obligé de tout recommencer : outil sélection, pot de peinture... Mais comme j'ai placé tous les disques dans des calques séparés, il me suffit de déplacer le calque qui contient le disque jaune avec l'outil déplacement!
Pareil si je veux supprimer le disque rouge, il n'y a qu'à masquer ou supprimer le calque qui le contient et le tour est joué.
D'ailleurs sans le savoir vous avez déjà utilisé les calques dans le chapitre précédent, sur les outils. Quand on a écrit le texte avec l'outil texte, Photoshop a créé le texte dans un nouveau calque et pas dans l'arrière-plan.
Comment créer un calque ?
Pour créer un calque, il y a deux solutions :
- Aller dans le menu Calque > Nouveau > Calque Ctrl+Maj+N
Une fenêtre s'affiche alors, elle permet de choisir le nom du nouveau calque - Cliquer sur le petit icône Créer un calque en bas du panneau Calque :
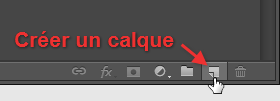
Le panneau calque permet aussi de changer l'ordre des calques, et surtout de sélectionner le calque sur lequel vous souhaitez travailler.
Tous les outils, les réglages ou les filtres que vous allez utiliser sur Photoshop ne s'appliquent qu'au calque courant, celui qui est sélectionné.
Les différents types de calque
Quand on créé un calque comme je vous l'ai montré plus haut, Photoshop créé un calque "normal". Mais il existe aussi d'autres types de calques qui ne servent que pour certaines fonctions très précises :
Calque texte
Les calques textes sont créés lorsqu'on utilise l'outil texte. Ils ne peuvent contenu que du texte, donc on ne peut pas peindre dessus avec l'outil pinceau, ni gommer du texte avec l'outil gomme, et encore moins utiliser le pot de peinture dessus.
En fait un calque texte est un calque vectoriel, ils ne contiennent pas des pixels comme les calques normaux.
Calque de réglage
Au premier chapitre on a utilisé certaines fonctions dans le menu Image > Réglages. Lorsqu'on utilise une fonctionnalité présente dans ce menu, l'image est modifiée de manière définitive, on ne peut pas supprimer ou modifier son effet après l'avoir appliqué.
Les calques de réglage ont été introduits dans Photoshop pour remédier à ce problème, à terme il y a fort à parier qu'ils vont remplacer ces fonctionnalités destructives.
Pour créer un calque de réglage il faut passer par le panneau Réglages et cliquer sur un des boutons qu'il contient.
Calque d'arrière-plan
Lorsqu'on ouvre une image dans Photoshop, l'image appartient à un calque spécifique nommé Arrière-plan. Ce type de calque ressemble beaucoup à un calque normal sauf qu'il comporte quelques limitations :
- On ne peut pas le déplacer (avec l'outil déplacement)
- On ne peut pas utiliser l'outil gomme dessus (bizarrement il faut utiliser un autre outil qui s'appelle la gomme d'arrière-plan
- On ne peut pas supprimer le contenu d'une sélection sur ce calque, une fenêtre surgit et demande de quelle couleur on souhaite remplir la sélection
Ce fonctionnement est un peu étrange, je suppose que c'est un héritage des très anciennes versions qui perdure aujourd'hui...
Heureusement on peut convertir un calque d'arrière-plan en calque normal en sélectionnant le calque d'arrière-plan dans le panneau calque et en allant dans le menu Calque > Nouveau > Calque d'après l'arrière-plan.
Calque de forme
Un calque de forme contient des formes vectorielles crées à base de tracés avec l'outil plume, vous en apprendrez plus là dessus au chapitre suivant.
Calque de remplissage
Ce type de calque sert généralement à créer un arrière plan de couleur unie ou en dégradé dans un nouveau document Photoshop. Pour créer un calque de remplissage, il faut aller dans le menu Calque > Nouveau calque de remplissagepuis choisissez le type de calque à créer :
- Couleur unie : créer un fond monochrome de la couleur de votre choix
- Dégradé : créer un fond en dégradé
- Motif : permets de remplir l'arrière-plan avec une texture
Les groupes de calque
Photoshop permet de créer des groupes pour ranger des calques à l'intérieur. C'est pratique sur un document Photoshop qui comporte beaucoup de calques et ça permet aussi de pouvoir déplacer plusieurs calques en une seule fois.
Pour créer un groupe, allez dans Calque > Nouveau > Groupe (ou cliquez sur le petit bouton Créer un groupe en bas du panneau Calques).
Options de fusion
Nous venons de voir que les calques permettent de faciliter le travail et de rendre un document Photoshop plus flexible et facilement modifiable. Mais ça n'est pas le seul intérêt des calques.
Chaque calque Photoshop dispose de ses propres options de fusion (que l'on appelle aussi le style de calque).
Il s'agit tout simplement d'une série de différents effets qui ne s'appliquent qu'au calque et pas à toute l'image. En plus ces effets son non-destructif, on peut à tout moment les désactiver ou en modifier les réglages.
Grâce aux styles de calque, on peut ainsi créer une ombre portée ou même créer un dégradé ou un effet de relief (biseautage).
Pour l'exemple, on va utiliser les options de fusion pour créer une ombre portée sous un texte, avec également un effet de dégradé. Sélectionnez l'outil Texteet écrivez quelque chose :
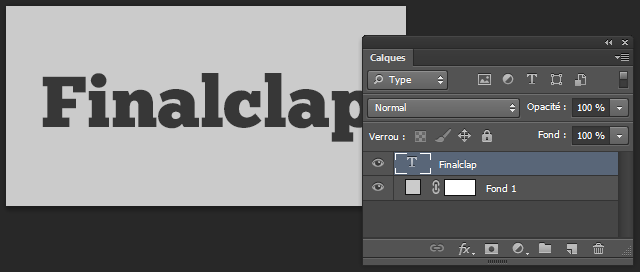
Maintenant, faites un double-clic sur votre calque texte dans le panneau Calques pour ouvrir la fenêtre Style de calque. Cochez les cases Ombre portée et Incrustation en dégradé :
Vous pouvez modifier les réglages de ces 2 effets dans cette fenêtre, par exemple la rampe de couleur du dégradé comme sur l'image.
Notez que le style de calque utilise la forme du calque, l'ombre n'apparait qu'autour du texte et pas là ou le calque est transparent.
On peut aussi créer un nouveau calque, le remplir d'une couleur avec le pot de peinture et y ajouter un dégradé radial toujours grâce aux options de fusion (ou pareil, mais avec un calque de remplissage).
Les styles de calques permettent de créer beaucoup de choses. L'étoile jaune et le texte avec effet métallique que vous pouvez voir ci-dessous a été créé entièrement avec les options de fusion, à partir de l'étoile et du texte monochrome sur la partie gauche de l'image :

Appliquer des styles de calque sur un groupe
Depuis Photoshop CS6 il est possible d'appliquer des options de fusion à un groupe, et donc à plusieurs calques en même temps. Dans les versions plus ancienne ça n'était pas possible, mais on peut quand même appliquer un style de calque à plusieurs calques en utilisant un objet dynamique.
Styles prédéfinis
Un style de calque désigne tout simplement l'ensemble des effets appliqués dans les options de fusion (en gros : les cases que vous avez coché dans la fenêtre style de calque).
On peut enregistrer des styles simplement en cliquant sur Styles puis Nouveau style dans la fenêtre style de calque, pour pouvoir les réutiliser plus tard. On y trouve aussi des styles prédéfinis.
Mode de fusion
Les modes de fusion servent à définir la manière dont les calques interagissent entre eux au niveau de la couleur. Pour le moment, tous les calques que vous avez vus étaient complément opaque : chaque calque recouvre tous les calques qui se trouvent en dessous de lui.
C'est le mode de fusion par défaut qui s'appelle tout simplement "Normal".
Pour changer le mode d'incrustation d'un calque, il faut d'abord sélectionner ce calque dans le panneau Calques, puis on choisit un mode de fusion dans la liste déroulante :
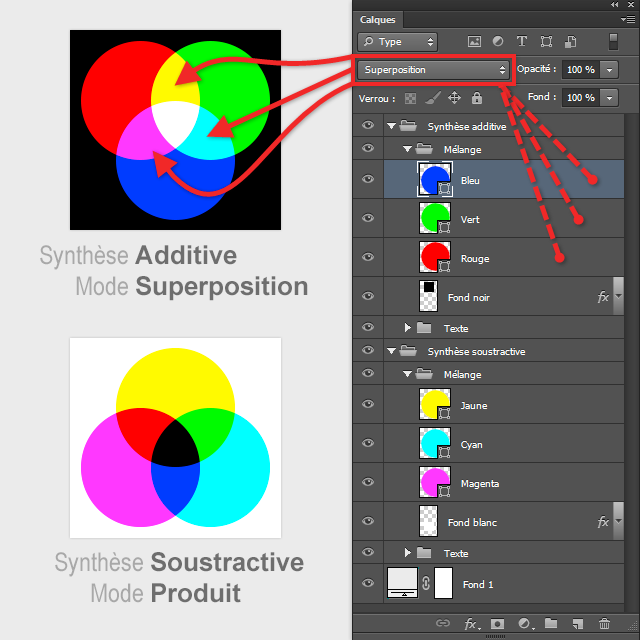
Sur cette image, j'ai utilisé le mode de fusion superposition qui permet de mélanger les 3 couleurs primaires de la synthèse additive : Rouge, Vert et Bleu (RVB) comme le font les écrans, les téléviseurs ou encore la lumière du soleil.
J'ai aussi utilisé le mode de fusion produit qui permet quand à lui de mélanger les 3 couleurs primaires de la synthèse soustractive : Cyan, Magenta et Jaune (aussi appelé CMJN ou CMYK), comme le font les imprimantes.
Liste des modes de fusion
Il existe en tout une trentaine de modes de fusion, le mieux c'est de tous les essayer pour voir ce qu'ils font. En général, les plus utilisés sont : Normal, Superposition, Produit et Incrustation.
Voici la liste de tous les modes de fusion dans Photoshop CS6 :
- Normal
- Fondu
- Obscurcir
- Produit
- Densité couleur +
- Densité linéaire +
- Couleur plus foncée
- Eclaircir
- Superposition
- Densité couleur -
- Densité linéaire - (Ajout)
- Couleur plus claire
- Incrustation
- Lumière tamisée
- Lumière crue
- Lumière vive
- Lumière linéaire
- Lumière ponctuelle
- Mélange maximal
- Différence
- Exclusion
- Soustraction
- Division
- Teinte
- Saturation
- Couleur
- Luminosité
Masque de fusion
Nous allons voir un dernier point important sur les calques : les masques de fusion.
Il est possible d'ajouter à chaque calque un masque de fusion qui correspond tout simplement à une couche alpha. En gros, il s'agit d'une image en niveaux de gris (noir et blanc + toutes les nuances de gris intermédiaires) qui permet de contrôler l'opacité et la transparence du calque.
Le blanc correspond à opaque, le noir à transparent, et les nuances de gris correspondent aux différents niveaux d'opacité.
Créer un masque de fusion
Pour ajouter un masque de fusion à un calque, sélectionnez ce calque et cliquez sur le petit bouton Ajouter un masque de fusion en bas du panneau calque (on peut aussi passer par le menu Calque > Masque de fusion > Tout faire apparaitre).
Une nouvelle vignette apparaît alors à droite du calque dans le panneau calque, elle représente le masque de fusion. Pour peindre sur le masque de fusion, il suffit de cliquer sur cette vignette.
Voici un exemple ou j'ai repris le texte utilisé plus haut, auquel j'ai ajouté un masque de fusion :
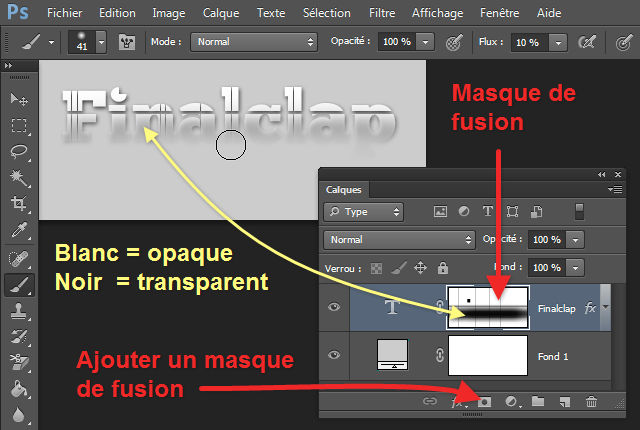
Pour peindre le masque, on peut utiliser différents outils (exactement comme pour peindre un calque ordinaire) :
- Outil pinceau /outil crayon
- Outil gomme
- Outil sélection + pot de peinture
Par défaut, Photoshop n'affiche pas directement le masque de fusion, il affiche le rendu final (le résultat de l'application du masque sur son calque). Mais il est possible d'afficher le masque de fusion en lui même en cliquant sur sa vignette tout en appuyant sur la touche Alt.
Encore faim ? allez lire ça : fils lumineux !
Ce tutoriel fait partie d'un cours : aller au sommaire pour voir les autres chapitres.
Très bien fait ce site, mais il existe toujours des sous doués qui galèrent pour des trucs qui semblent, à priori, fastoche sur Photoshop !!!
Je m'explique, je prends une photo, c'est mon fond, je colle du texte, je veux que la couleur du texte soit rempli par le fond de mon image, ce que je fais c'est que j'applique un contour sur mon calque texte, puis dans fusion avancée, je mets l'opacité du fond à zéro, dans ce cas je me retrouve bien avec des lettres "transparentes" on va dire...C bon jusqu'ici tout le monde me suis ?
Après et là ou je sèche comme un dingue, c'est que je veux rajouter une forme par dessus, cette forme est remplie d'une couleur pleine, je souhaiterais que mon lettrage conserve sa transparence (on y voit toujours le fond de mon image) mais DANS la forme, est-ce que vous voyez ce que je veux dire ? Comme si le lettrage dans ce carré à présent était ajouré et que l'on y distingue donc le fond de ma photo...
J'espère que je ne suis pas trop brouillon dans mes explications, et si si quelque'un aurait la gentillesse de me consacrer du temps pour m'expliquer patiemment la marche à suivre pour réaliser ce que je voudrais concevoir, vous ferez un heureux croyez-moi !!!
Merci d'avance si quelqu'un peut, et veut bien, venir à mon aide...
David
Ou alors tu peux utiliser un masque d’écrêtage : http://www.votreassistante.net/les-masques-photoshop-le-masque-ecretage/
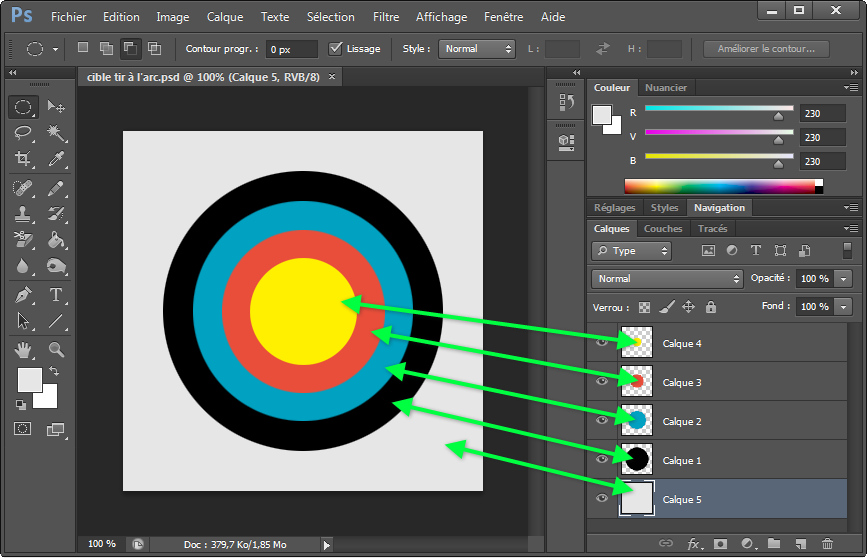
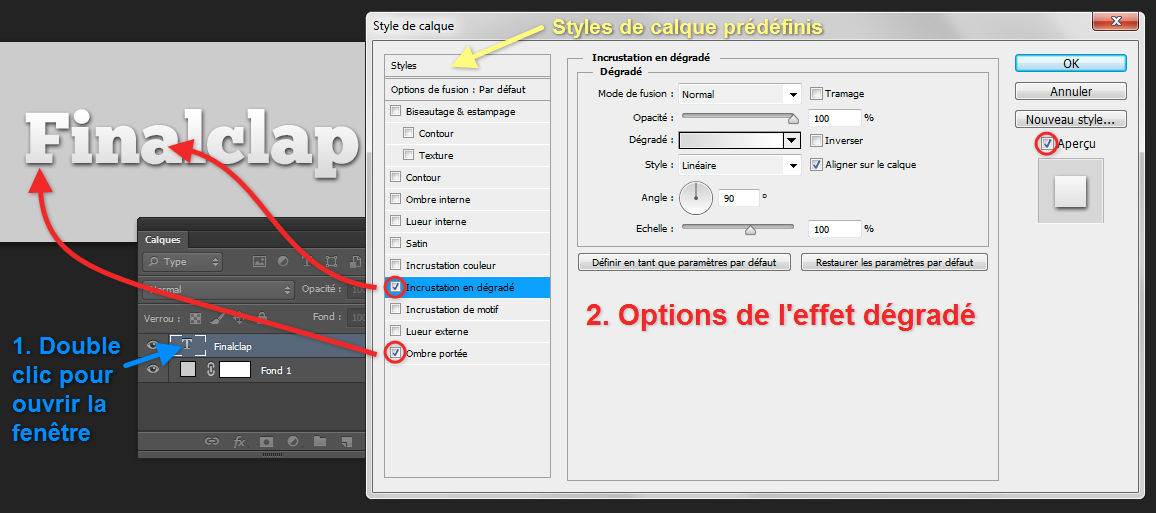




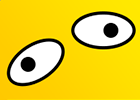




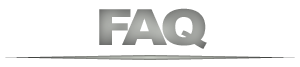
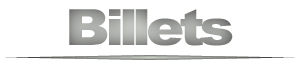

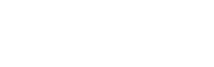

À l'aide !!!
je cherche "simplement" à mettre une ombre portée sur des photos. J"ai bien trouvé le style de calque "ombre portée" (dans cs4). Mais je n'arrive à rien. J'y arrive par windows live writer, qui a cette fonction, mais je voudrai y arriver avec toshop.
Quelle est la manip.
Merci
j'en avais vraiment besoin!! ;-)
Merci encore ;)
Bref, je dessine un truc, puis je dessine un autre truc et la... je ne vois plus mon premier truc, photoshop me crer un nouveau calque et je me met a paniquer en me demandant si on a effacer mon premier dessin. Du coup, j'efface le deuxieme pour me rassurer et je n'avance pas...
que faire???
ps: a part m'acheter un cerveau
Pouvez-vous m'eclairer?
J'ai mon image, ok, normal, je crée un calque et tout et tout et je ne comprends pas duu tout comment arriver à sauvegarder mon calque pour le mettre sur une autre image O_o
Si quelqu'un peu m'aider, ça serait gentil..
Au revoir :s
Merci d'avance de m'envoyer un @mail .
PS: j'aimerais en créé une aussi
j'importe des calques photos et je les redimantionne avec la transformation manuelle.
Ces long et les calques ne sont pas parfaitement identique.
Y a t'il une solution pour les mettre de la meme taille plus facilement??
Je procede de cette maniere depuis des années, sans avoir trouver d' autre solution
je n'arrive me créer mes calques et le "fond". ou trouver la solution ?
Michel
Et oui quand on a aucun talent artistique on copie colle des images, sauf que là le copier / coller ....O_o
Merci !
je suis un fan de photoshop et je brûle de le maitriser; Merci d'avance
comment enlever ce grillage.
je cherche aussi sur photoshop cs5 :l'option comment obtenir de l'aide.