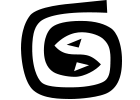
Pour animer les objets dans 3DS Max, comme dans tout logiciel de 3D on utilise des images clés. Vous allez comprendre ce qu’est une image clé avec ce petit exercice :
- Créez une boite au milieu de la grille et assurez-vous que vous êtes bien à 0 sur la timeline (la timeline c’est la longue zone graduée en bas de la fenêtre, avec une glissière qui représente le temps, le numéro sur la glissière indique l’image actuelle, 0/100 si votre animation dure 100 images).
- Veillez à ce que votre boite soit sélectionnée puis cliquez sur le bouton Clé auto en dessous de la timeline. Vous remarquez un cadre rouge qui vient d’apparaître, il indique que vous êtes bien en mode clé auto.
- Cliquez maintenant sur le bouton Définir clé (juste à gauche du bouton Clé auto).
Un petit rectangle est apparu dans la timeline (à l’image 0), ce petit rectangle matérialise une clé. Vous venez de dire à 3DS Max : à l’image 0 ma boite est ici, voila sa position, sa rotation et son échelle. - Bien bien, maintenant avancez de quelques images, rendez-vous à l’image 25 par exemple.
- Déplacez le cube (outil déplacement) dans n’importe quel axe. Une clé vient d’être créé à l’image 25 sans même que vous n’ayez eu à appuyer sur le bouton Définir clé, 3ds max a remarqué que vous étiez en train de changer la position de la boite et comme le mode Clé auto est activé il a crée une clé automatiquement.
Maintenant, repartez à l’image 0 et appuyez sur le petit bouton lecture, en bas à droite. Votre cube bouge !
Voilà, vous avez acquis le B-A BA de l’animation : vous définissez 2 images clé et 3ds calcule tout seul ce qu’il y a entre les images clé.
Ici, on vient juste d’animer le paramètre position de la boite, cependant tous les paramètres peuvent être animés avec des clés : position, rotation, échelle, réglages de modificateurs, intensité d’une lampe…
Pour avoir plus d’infos sur une clé, positionnez la glissière temps sur cette clé, puis allez jeter un œil dans l’onglet Mouvement, on va s’intéresser au panneau déroulant Paramètres PRE.
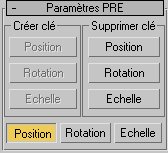
Rendez vous à l’image 0, vous pouvez voir que les boutons en dessous de Créer clé sont grisés, à l'inverse ceux en dessous de Supprimer clé ne le sont pas, tout simplement parce que vous avez déjà créé des clés pour ces 3 paramètres :
- Position
- Rotation
- Échelle
Si vous voulez supprimer la composante Rotation de la clé 00 et non la clé tout entière, il suffit de cliquer sur Rotation dans la colonne « Supprimer clé ».
Les trajectoires
Les clés c’est bien au début, mais on atteint vite les limites, si on veut que notre boite décrive un cercle parfait par exemple, ou une courbe, on est bien ennuyés parce qu’il va nous falloir énormément de clés si on ne veut pas que notre courbe ressemble à un polygone !
Il existe un moyen très simple pour résoudre ce problème : la trajectoire. On va créer une courbe (spline) et ensuite on va dire à 3DS Max : cette boite doit suivre le tracé de cette courbe.
Pour créer une courbe, rendez vous dans l’onglet créer et cliquez sur le bouton Forme (deuxième en partant de la gauche), sélectionnez spline dans la liste déroulante, enfin cliquez sur ligne.
Sélectionnez « Lisser » au lieu de « coin » pour le mode cliquer dans le panneau déroulant Méthode de création, et cliquez dans une des vues (viewport). Vous venez de créer un point de votre ligne.
Ensuite, cliquez à un autre endroit, vous venez de créer un autre point de la courbe. De cette manière vous pouvez dessiner la courbe que vous désirez.
Une fois que vous avez créé le dernier point, faites un clic droit pour valider et voila, votre courbe est maintenant crée.
En allant dans le panneau modifier puis en sélectionnant le mode sommet dans la pile vous pouvez déplacer les sommets individuellement. Une fois que le tracé vous convient, il ne nous reste plus qu’à définir cette spline en tant que trajectoire de la boite.
Pour cela cliquez sur la boite pour la sélectionner et allez dans le menu Animation > Contraintes > Contrainte trajectoire. Cliquez maintenant sur votre spline, la boite suis le tracé de la courbe.
Découvrez ce tutoriel photoshop : dessiner une tablette graphique à lire tout de suite !
Ce tutoriel fait partie d'un cours : aller au sommaire pour voir les autres chapitres.




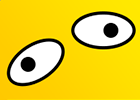

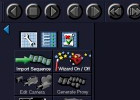

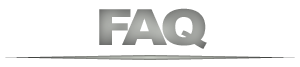
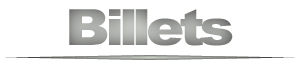

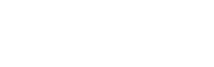

Merci
j'ai ouvert l'éditeur de courbes mais elles semblent êtres bloquées pour le path constraint. j'ai trouvé une option "ease trajectory" dans les options du path controller mais le mouvement saccade, pouvez vous m'aider svp?
Merci