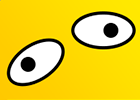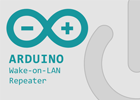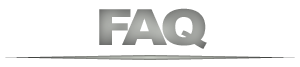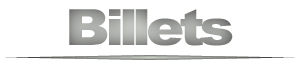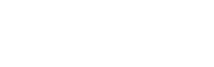Effacer la date sur une photo
Certains appareils photo sont configurés par défaut pour afficher la date sur chaque cliché, généralement en orange ou jaune fluo, ce qui ruine complètement la photographie (à moins d'aimer le kitsch bien sûr). Voici un exemple du carnage :

Heureusement, avec Photoshop il est assez facile et rapide de supprimer cette date et de restaurer la photo en reconstituant les pixels qui se trouvent sous la date, grâce à la nouvelle fonction contenu pris en compte (content aware fill en anglais).
Pour cela il faut d'abord créer une sélection qui contient les caractères de la date.
Commencez par tracer un rectangle de sélection autour de la date avec l'outil rectangle de sélection (en mode addition, cf cercle vert sur le screenshot) :
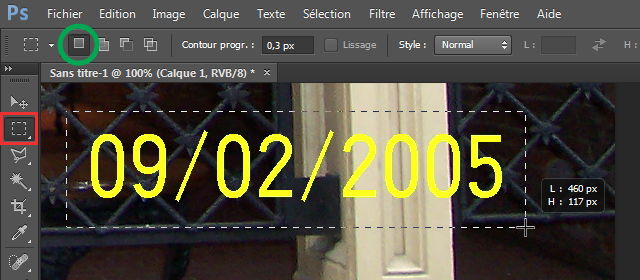
Ensuite, prenez l'outil baguette magique (magic wand), placez-la en mode intersection, de manière à sélectionner les lettres par leur couleur mais seulement à l'intérieur de la sélection existante, pour éviter de modifier involontairement d'autres parties de la photo qui auraient la même couleur.
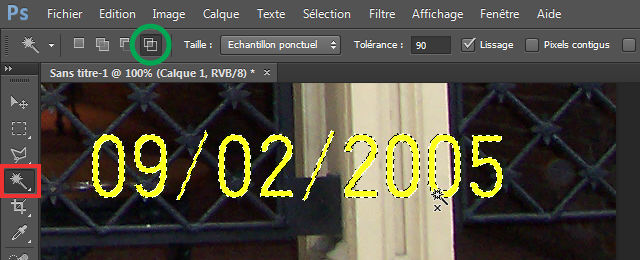
Bien, la sélection contient maintenant les lettres qu'on veut supprimer. Sauf qu'elle est un peu juste, on va l'élargir un peu (de 1 pixel) pour avoir un peu de marge et éviter de voir les contours des lettres effacées après la suppression.
Pour cela, allez dans le menu Sélection > Modifier > Dilater, et dans la fenêtre qui s'affichez, définissez 1px et cliquez sur OK :
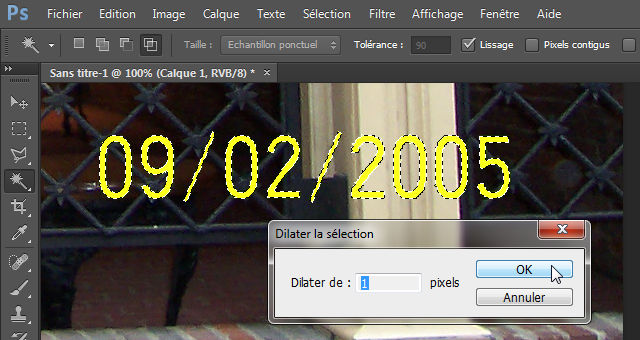
Maintenant, il ne reste plus qu'à supprimer le contenu de la sélection, et de le remplacer par des pixels générés automatiquement qui se raccordent bien avec ce qu'il y a autour, pour reconstituer l'image qui se trouve sous la date.
Et ça tombe bien, Photoshop dispose d'une fonction qui fait exactement ça, qui s'appelle contenu pris en compte. Allez dans le menu Edition > Remplir Maj+F5, dans la liste déroulante, vous avez le choix entre différents modes :
- Couleur de premier plan
- Couleur d'arrière-plan
- Couleur...
- Contenu pris en compte
- Motif
- Historique
- Noir
- 50% gris
- Blanc
Allez donc jeter un oeil sur cette page : format tsv et csv sur excel.
Choisissez "Contenu pris en compte" et cliquez sur OK :
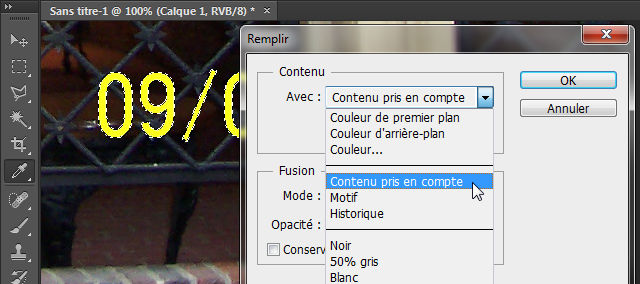
Et voilà, Photoshop a supprimé la date et on y voit que du feu :
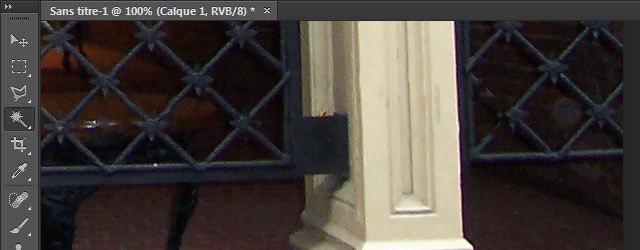
Autre méthode avec le tampon de duplication
La méthode présentée (qui utilise une sélection + content aware fill) est la plus simple, rapide et qui produit le résultat de meilleure qualité.
Il existe une autre technique (à utiliser par exemple sur les anciennes versions de Photoshop qui ne propose pas cette fonction) qui consiste à gommer manuellement la date à l'aide de l'outil tampon de duplication (clone stamp).
Allez donc jeter un oeil sur cette page : créer un menu en sprites css..