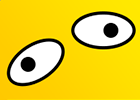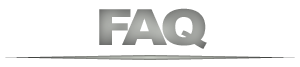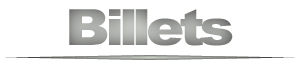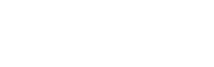Tracking 2D avec le suivi de mouvement
After Effects propose une fonction de tracking 2D qui permet de capturer le mouvement d'un ou plusieurs points précis sur une vidéo. On peut ensuite utiliser les données de suivi de mouvement pour :
- Appliquer le mouvement à un objet à incruster dans la vidéo
- Utiliser les données pour stabiliser la vidéo (en appliquant un mouvement inverse au mouvement de la caméra, de manière à stabiliser le plan)
La fonction de suivi de mouvement s'utilise via le panneau Suivi de mouvement auquel on accède soit via le menu Animation > Suivi de mouvement ou alors via Fenêtre > Suivi.
Cet outil propose plusieurs modes de fonctionnement :
- Stabiliser (Stabilize) : utiliser les données du point de tracking pour stabiliser la vidéo (par compensation des mouvements de la caméra). Ce mode permet aussi de détecter la rotation et les variations d'échelle. Depuis la version CS5, After Effects propose une nouvelle fonction Stabilisation de déformation (Warp Stabilizer) qui est plus facile à utiliser et plus efficace pour stabiliser une vidéo.
- Transformer (Transform) : permets d'appliquer les données de tracking à un autre calque. Ca peut par exemple servir à ajouter un halo de lumière au bout d'une baguette magique ou d'un lampadaire éteint
- Perspective des quatre coins (Perspective corner pin) : ce mode utilise 4 points de tracking et permet de détecter des mouvements de plan en 3D, c'est ce mode que nous allons utiliser dans ce tutoriel
- Parallèle des quatre coins (Parallel corner pin) : pareil que perspective, sauf que la position du 4éme point est déterminé automatiquement par After Effects en fonction des 3 autres, pour obtenir un rectangle orthographique (projection orthogonale)
- Brut (Raw)
Tracking 4 points avec After Effects
Pour l'exemple, nous allons utiliser le tracking 4 points (perspective corner pin) pour remplacer un rectangle présent sur la vidéo par une composition After Effects.
Lancez After Effects, importez votre vidéo dans le chutier, et créez une nouvelle composition à partir de la vidéo (par glisser-déposer). Ensuite, allez dans le menu Animation > Suivi de mouvement. Le panneau de suivi d'affiche alors, et la vidéo s'ouvre dans le panneau métrage (on ne peut utiliser l'outil de suivi que dans ce panneau, ça ne marche pas dans le panneau composition).
Dans la liste déroulante Type de suivi, sélectionner "Perspective des quatre coins", 4 points s'affichent alors, il va maintenant falloir déplacer ces 4 points pour les placer à des endroits ou le contraste est important :
Chaque point de tracking est composé de 3 parties :
- Le point d'ancrage, qui correspond aux coordonnées du point dans les données de tracking. Ce sont ces coordonnées qui seront appliquées au calque cible.
Le point d'ancrage est généralement placé au centre, mais on peut très bien l'excentrer pour pouvoir utiliser une zone avec un plus fort contraste, mais il faut rester dans le même plan (3D), sinon ça risque de foirer le suivi de mouvement. - Zone ciblée : c'est le premier rectangle, il contient le "motif" qu'After Effects va chercher image par image pour repérer le mouvement.
- Zone de recherche : comme son nom l'indique, c'est le périmètre dans lequel After Effects recherche le motif (zone ciblée). Plus votre vidéo à des mouvements rapides, et plus la zone de recherche doit être étendue, mais ça augmente le temps de calcul en contrepartie.
![]()
Une fois que vous avez placé les 4 points, cliquez sur le bouton lancer l'analyse vers l'avant (le petit bouton play dans le panneau suivi. After Effects va alors analyser la vidéo image par image, à l'issu du tracking, vous les trajectoires des différents points de tracking est représentée par des petits carrés (cf image ci-dessous).
Au final, voici les 4 points bien placés :
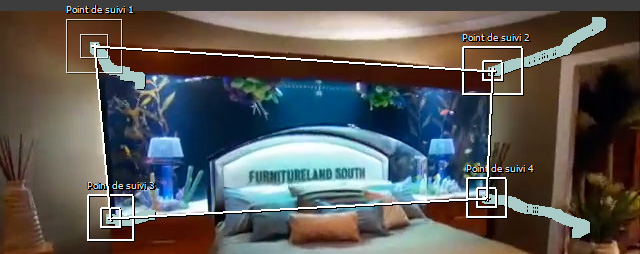
Si un point "saute", placez vous à l'image ou le point à déraillé, et replacer le correctement avec la souris, et agrandissez la zone de recherche, avant de relancer l'analyse à partir du point courant.
Une fois le tracking terminé, After Effects place ces données dans le calque, sous le groupe "Suivis de cible".
Maintenant, il ne reste plus qu'à appliquer ces données à un autre calque. Créez un nouveau solide, et cliquez sur le bouton Définir la cible (panneau Suivi), sélectionnez le solide. Ensuite, cliquez sur Appliquer.
Le solide se voit alors ajouté l'effet Quatre coins (disponible dans Déformation > Quatre coins) qui contient les données de tracking. Cet effet déforme un rectangle en donnant une impression de perspective.
La page du jour est relevé bancaire avec excel, bonne lecture.
On peut aussi appliquer les données de tracking à une composition (ou précomposition), ce qui est permet indirectement d'utiliser le suivi de mouvement sur plusieurs calques.
Voici le résultat final :
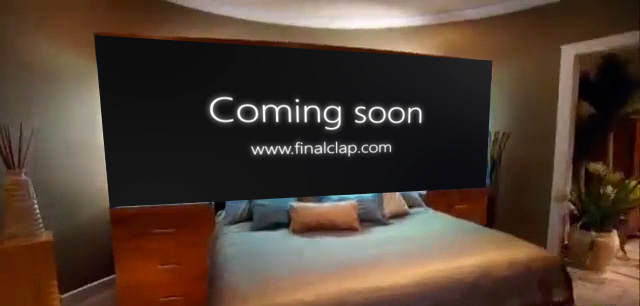
Tracking Camera 3D et Mocha
Le panneau de suivi de mouvement n'est pas le seul outil permettant de faire du tracking dans After Effects. Il existe 2 autres outils de tracking : Mocha et Approche Camera :
Mocha for After Effects
Mocha est un logiciel tiers édité par Imagineer Systems (et non par Adobe comme After Effects). Il est fourni avec After Effects depuis la version CS4 (Mocha version 1.2.2).
Mocha permet de faire du tracking planaire, c'est-à-dire suivre les mouvements de surfaces. En gros, c'est une alternative au tracking 4 point natif d'After Effects, Mocha est plus efficace que ce dernier, il est spécialisé dans cette tâche.
Approche caméra 3D
Depuis la version CS6, After Effects est doté d'un module de tracking 3D auquel on accède via le menu Animation > Approche caméra. Le fonctionnement du tracking 3D est totalement différent du suivi de mouvement natif expliqué dans ce tuto : il produit une caméra virtuelle dont les mouvements reproduisent ceux de la caméra réelle, là où le suivi de mouvement ne fait que générer des données de tracking applicables à des calques.
Le tracking 3D permet par exemple d'incruster des objets en 3D dans une vidéo. En fait, la fonction Approche caméra (Track Camera) fait la même chose que Boujou, mais il ne faut pas s'y méprendre, Boujou reste la référence dans ce domaine et propose de nombreuses fonctionnalités que l'outil Approche caméra n'offre pas.
Découvrez ce tutoriel photoshop : champ de bataille à lire tout de suite !