
Les scripts Photoshop permettent d'effectuer rapidement une suite d'instructions qu'on a préalablement enregistrées. C'est un peu l'équivalent des macros dans un logiciel de traitement de texte comme Word.
Contrairement à ce que le nom pourrait laisser penser, on a pas besoin d'écrire du code pour créer un script. Le principe est très simple : il fonctionne à l'aide d'un bouton enregistrer qui permet de montrer Photoshop les différentes actions à effectuer. Une fois que toutes les instructions sont mémorisées dans un script, on peut demander à Photoshop d'exécuter à nouveau les instructions enregistrées, en un seul clic.
Les scripts ont principalement 2 utilités :
- Ils permettent d'améliorer la productivité quand on doit effectuer une suite d'opérations répétitives
- Ils servent à faire du traitement par lot (traiter plusieurs images à la fois) grâce aux automatisations (nous verrons cela dans la seconde partie de ce chapitre)
On utilise les scripts grâce au panneau Scripts (Fenêtre > Scripts ou Alt+F9) :
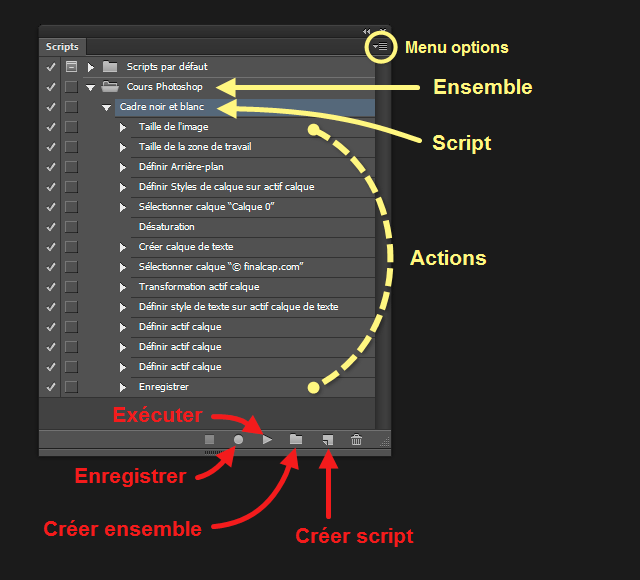
Photoshop est fourni avec quelques scripts par défaut, qui sont rangées dans l'ensemble Scripts par défaut (un ensemble c'est tout simplement un dossier qui sert à ranger et organiser les scripts). Sur l'image on voit que j'ai créé un ensemble "Cours Photoshop".
Comment créer un script Photoshop ?
Pour créer un script, cliquez sur le petit bouton Créer un script, choisissez un nom pour votre script dans la boite de dialogue qui s'affiche, par exemple : Cadre noir et blanc, puis cliquez sur le bouton Enreistrer (dans la boite de dialogue).
Photoshop démarre automatiquement l'enregistrement à la création d'un nouveau script, on le voit parce que le bouton Lancer l'enregistrementen bas du panneau est allumé (point rouge).
Maintenant faites différentes actions en travaillant normalement avec Photoshop. Pour cet exemple, j'ai créé un script qui effectue ces actions :
- Redimensionnement de l'image avec la largeur à 640 (Ctrl+Alt+I))
- Redimensionnement de la zone de travail dans un carré de 640x640,
aligné en haut (Ctrl+Alt+C) - Convertir l'arrière-plan en calque (dans le panneau calque : clic droit sur calque d'arrière-plan)
- Ajouter l'option de fusion "contour", de couleur noir
- Désaturation (Image > Réglage > Désaturation Maj+Ctrl+U)
- Créer un calque texte (Arial Bold couleur blanche)
- Transformation manuelle (Ctrl+T) pour mettre le texte en diagonale, incliné à 45°
- Changer le mode de fusion du calque texte en Lumière tamisée
- Fichier > Enregistrer sous, puis je choisit un nom de fichier (au format .jpg), et j'enregistre
Une fois toutes ces actions terminées, cliquez sur le bouton stop (le petit carré en bas du panneau script, à côté du bouton Lancer l'enregistrement), et voilà, votre script est terminé.
Vous pouvez télécharger ce script sur stockmotion :
Exécuter un script
Pour lancer un script, ouvrer un document photoshop, puis sélectionnez le script de votre choix dans le panneau Scripts, et cliquez sur le bouton Exécuter la sélection (celui avec une petite flèche "play").
Menu options
Le panneau Scripts dispose d'un menu qui permet d'accéder à des fonctions avancées, on y accède en cliquant sur la petite icône en haut à droite du panneau (je l'ai entouré en jaune sur l'image ci-dessus).
Ce menu permet d'effectuer des opérations très pratiques :
Enregistrer les scripts
Cette commande sert à enregister un ensemble de scripts dans un fichier .atn, généralement placé dans ce dossier (sur Windows 7) : C:\Users\%username%\AppData\Roaming\Adobe\Adobe Photoshop CS6\Presets\Actions
Charger des scripts
Cette commande permet de charger les scripts contenus dans un fichier .atn que vous avez préalablement enregistré, ou téléchargé sur internet.
Mode bouton
Ce mode permet d'exécuter les scripts plus facilement, il change l'apparence du panneau script, ainsi il suffit d'un seul clic pour lancer un script.
Scripts prédéfinis
Ce menu permet aussi de charger des ensembles de scripts prédéfinis, dont voici la liste sous CS6 :
- Commandes
- Cadres
- Effets d'image
- Lab : Technique du noir et blanc
- Production
- Queues d'étoiles
- Effets de texte
- Textures
- Scripts vidéo
Informations utiles
Voilà quelques informations qu'il est utile de connaître sur les scripts :
Photoshop enregistre les scripts dans le fichier Actions Palette.psp qui se trouve à cet emplacement (dans le dossier AppData) : C:\Users\%username%\AppData\Roaming\Adobe\Adobe Photoshop CS6\Adobe Photoshop CS6 Settings\Actions Palette.psp.
Il ne faut pas confondre les scripts avec le menu Fichier > Scripts, cela n'a rien à voir. En fait c'est une mauvaise traduction de la version française de Photoshop. Dans la version originale (en anglais), le panneau Scripts s'appelle le panneau Actions, donc la confusion n'est pas possible, je ne sais pas pourquoi ils ont changé le nom pour la version française...
Les automatisations
Les automatisations sont une collection de petits utilitaires fournis avec Photoshop qui permettent comme leur nom l'indique d'effectuer des traitements automatiques sur des images.
On y accède via le menu Fichier > Automatisations, qui contient ceci :
- Traitement par lots
- Présentation PDF
- Créer un droplet
- Rogner et désincliner les photos
- Planche Contact II
- Adapter l'image
- Changement de mode conditionnel
- Correction de l'objectif
- Fusion HDR Pro
- Photomerge
Photomerge permet par exemple de créer un panorama 360° automatiquement à partir de plusieurs photos.
Alors ici je ne vais pas parler de tous ces outils, je vais juste parler du traitement par lots qui est très pratique...
Traitement par lot
Comme je vous le disais au début de ce chapitre, les scripts permettent de traiter plusieurs images en une seule fois.
En fait le principe c'est d'enregistrer les actions à effectuer (par exemple redimensionner une image) dans un script, et ensuite d'exécuter ce script sur toutes les images d'un dossier. On peut ainsi redimensionner plein d'images en une seule fois, sans être obligé de toutes les faire "à la main" une par une !
Dans ce tuto, je vais utiliser le filtre qu'on a créé ci-dessus.
La première étape c'est de placer toutes les images que vous voulez traiter dans un dossier qui ne doit contenir que ces images, et rien d'autre. En ce qui me concerne je place quelques photos dans le dossier D:\traitement par lot\source :
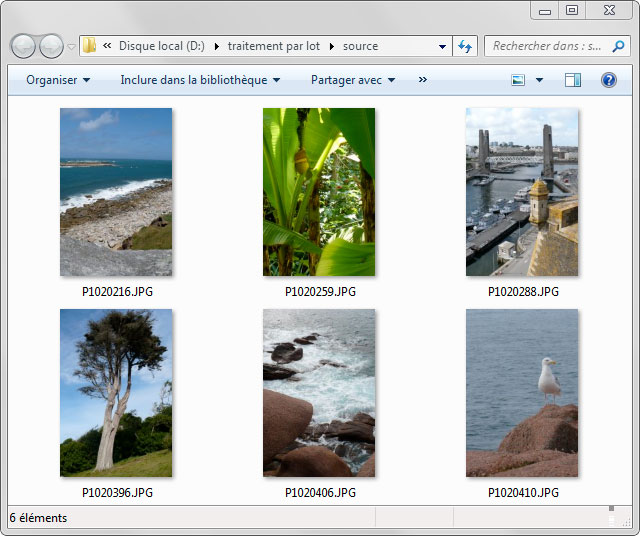
Maintenant allez dans Photoshop, menu Fichier > Automatisations > Traitement par lots. Une fenêtre s'affiche, elle vous permet de configurer le traitement. En gros les trucs à faire sont :
- Choisir le script à exécuter.
Attention : ce script doit contenir une action Enregistrer sous à la fin, sinon Photoshop va vous afficher une fenêtre pour chaque image, et vous serez obligé de rester devant votre ordinateur sinon le processus reste bloqué par cette fenêtre... (cf case ci-dessous) - Choisir le dossier source (celui où vous avez mis toutes vos images à traiter).
- Choisir le dossier destination (celui où Photoshop va placer toutes les photo traitées).
- Cocher la case Priorité sur les instructions de script "Enregistrer sous".
Si vous ne cochez pas cette case, Photoshop affichera une fenêtre de dialogue pour enregistrer chaque fichier, or nous ce qu'on veut c'est qu'il traite toutes les images d'un coup sans rien nous demander. - On peut aussi définir des règles de renommage pour les fichiers (utile pour insérer la date par exemple)
Voilà mes réglages :
Cliquez sur OK et c'est parti, Photoshop se met à ouvrir et traiter successivement toutes les images du dossier source.
À la fin du traitement, voilà ce que j'obtiens :
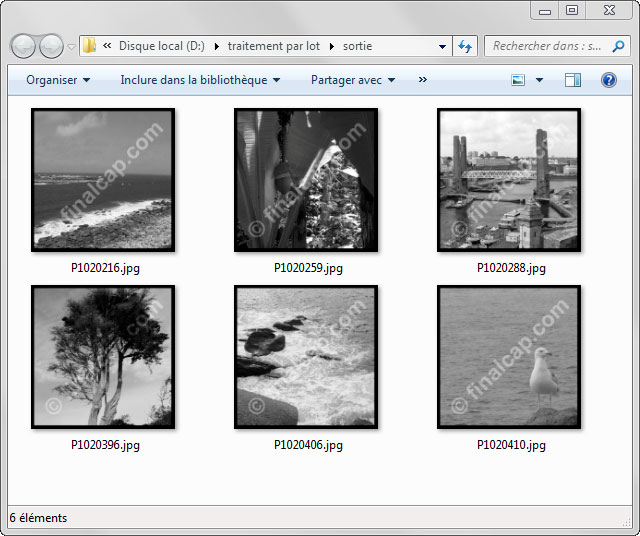
Et voilà, c'est aussi simple que ça !
Je vous laisse découvrir les autres automatisations, vous pouvez chercher dans les FAQ Photoshop, vous y trouverez peut-être des informations utiles sur certaines d'entre elles...
Fini de lire cette page ? allez faire un tour ici : scène fantastique, ça peut vous intéresser.
Ce tutoriel fait partie d'un cours : aller au sommaire pour voir les autres chapitres.
J'apprécie le travail que vous faites.
Pouvez-vous m'expliquer et me dire comment faire :
Je fais des boutons, mais à chaque fois, j'ai un arrière plan blanc quand je l'enregistre en jpeg. Evidemment en l'important dans mon site, il garde ce fond.
Prière me donner l'astuce pour n'avoir rien que bouton, sans le fond, s'il vous plaît.
Merci
Moi j'ai un problème, je n'arrive pas à sauvegarder mes photos une fois que l'automatisation du script sur le lot est lancée. Ou alors, j'y arrive à condition de décocher: priorité sur .les intructions du script
... et à ce point là il me faut enregistrer photo par photo et en format psd. POurquoi?
Très interessant, mais il y a un problème dans les termes.
Photoshop connait depuis les versions CS les Actions et les scripts.
Ce que tu nommes scripts, ce sont les Actions de Photoshop.
Les scripts permettent de faire un peu plus que les actions en utilisant du javascript à la sauce Adobe (nommé Extendscript).
Pourquoi ça peut être plus fort ?
Par ce que c'est un langage qui permet de faire des boucles, des conditions et d'utiliser les variables.
Exemple : je veux faire un cadre sur une image. Je lui dis que je veux 10px de plus que la taille actuelle de l'image. Ce que je n'ai jamais trouvé avec des actions car on ne peut pas lui dire taille actuelle + 10.
Par contre, c'est 10 fois plus complexe à créer si on veut tout faire avec le Extendscript.
Mais on peut panacher... Une action pourra lancer un script simple qui fera ce que l'action ne sait pas faire...
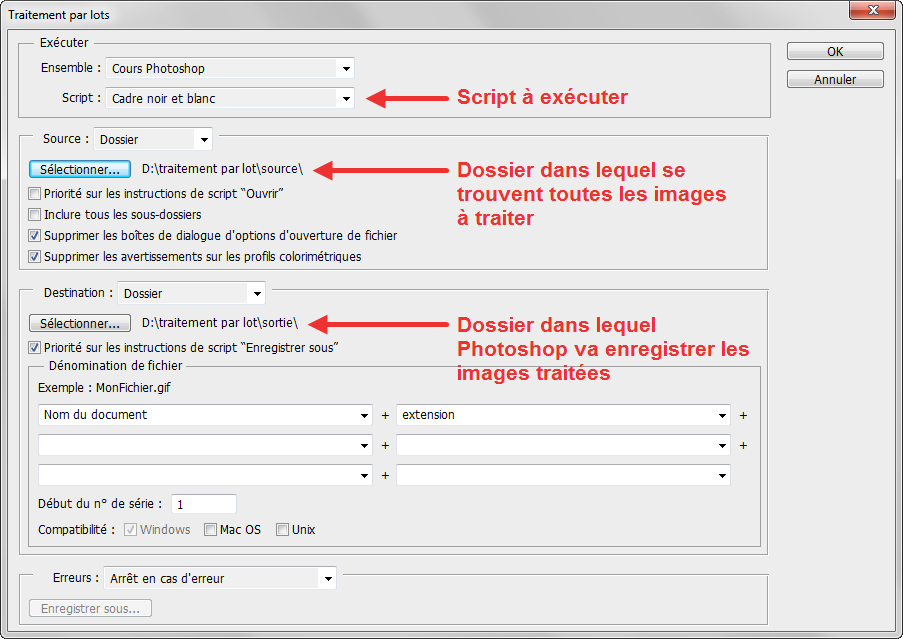





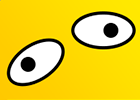




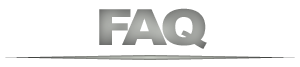
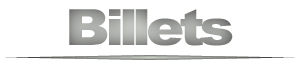

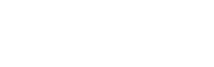

j'ai bien aimer votre cours sur photoshop et je souhaite vraiment que tu complète les autres partie le plus vite possible prcq sa ma aidée bcp a comprendre le fonctionnement de formidable logiciel .
merci
cordialement frkmed
c'est le cours que je préfère
j'ai tout compris du premier coup !