
Dans ce tutoriel on va apprendre à créer une sorte d'icône comme celle qui représente les documents texte sous Mac OS X :
Commençons par créer un nouveau document de 400px*400px.
Étape 1 : la feuille de papier
Allez dans le panneau des tracés, et créez un nouveau tracé que vous renommerez aussi feuille (c'est important de donner des noms explicites à tous les éléments du document, sinon après c'est le bazar)..
Sélectionnez l'outil plume, et dessinez une forme comme celle-ci :
![]()
Maintenant nous allons dupliquer ce tracé (clic droit sur le tracé dans le panneau des tracés, puis Dupliquer ce tracé) :
![]()
Renommez-le nouveau tracé "coin". Maintenant, vous allez sélectionner ce tracé "coin", et vous allez supprimer les sommets supérieurs gauche et inférieur droit, puis déplacer le sommet inférieur gauche en suivant la flèche bleue :
![]()
Vous obtenez quelque chose comme ceci :
![]()
Maintenant, nous avons 2 tracés (feuille et coin) qui vont nous servir à créer le fond de l'icône.
Création du fond de la feuille
Allez dans le panneau Calques et créez un nouveau calque et renommez-le feuille. Assurez-vous que votre calque feuille soit sélectionné, et retournez dans le panneau des tracés.
Faitez un clic droit sur le tracé feuille et choisissez Fond du tracé :
![]()
Dans la fenêtre qui apparaît, sélectionnez Blanc (dans Remplir avec) et cliquez sur OK :
![]()
Cette manipulation a pour effet de peindre en blanc le calque feuille uniquement dans la zone délimitée par le tracé feuille. C'est comme si on se servait du tracé comme pochoir, et c'est très pratique parce que ça évite de dessiner la feuille à la main avec l'outil forme par exemple.
Voici le résultat que vous obtenez (prenez soin de n'avoir sélectionné aucun tracé dans le panneau des tracés, sinon il va apparaître dans le document et nous gêner) :
![]()
Ça manque un peu de style tout de même, alors on va appliquer une légère ombre portée, et une incrustation en dégradé au calque feuille. Pour cela, clic droit sur le calque feuille, puis Options de fusion.
Voici pour l'ombre portée :
![]()
Voilà pour le dégradé :
![]()
Et la rampe (gris ⇒ blanc) :
![]()
Voilà, on en a fini avec le fond de notre feuille de papier, vous avez quelque chose dans ce style maintenant :
![]()
Le petit coin
Maintenant je suis sur que vous devinez ce qu'on va faire... Non ?
Bon je vous aide, on va faire pareil, mais pour le coin. Comme les manipulations sont très similaires à celles qu'on vient de faire pour le fond de la feuille, je vais abréger.
Donc vous créez un nouveau calque que vous nommerez "coin", ensuite vous remplissez ce calque en blanc grâce au tracé coin.
Là vous obtenez ça :
![]()
C'est un peu fade, alors on va appliquer une incrustation en dégradé. J'ai utilisé la même rampe que pour la feuille, par contre j'ai changé l'angle pour que le dégradé soit en diagonale :
![]()
Le détail qui tue
La rupture entre la feuille et le coin aspect un peu moche, le coin ne ressort pas assez par rapport au fond. Pour contraster le tout, on va créer un nouveau calque qu'on renomme Ombre et qu'on place entre les calques coin et feuille, en sandwich entre les deux :
![]()
Ensuite on va peindre sur ce calque Ombre avec l'outil forme, prenez un pinceau très léger et diminuez le flux et l'opacité. Voici la brosse que j'ai utilisée :
![]()
Et voici le résultat de cette première étape :
![]()
Étape 2 : Typo
La seconde étape consiste à créer une petite barre horizontale avec du texte.
Donc créez un nouveau calque (nom : "rectangle"), dessinez un rectangle avec l'outil sélection, et remplissez la sélection en noir avec l'outil pot de peinture :
![]()
Allez dans les options de fusion du calque rectangle, et appliquez-lui un dégradé gris assez foncé :
![]()
Ensuite nous allons créer un petit effet 3D sur ce rectangle.
Pour ça, dupliquez le calque rectangle, renommez-la copie "contour" et glissez le calque contour en dessous du calque rectangle.
Sélectionnez le calque contour et appuyez sur Ctrl + T pour faire une transformation manuelle sur ce calque. Agrandissez un peu le calque pour qu'il forme un contour pour le calque rectangle :
![]()
Appuyez sur entrée pour valider la transformation et allez dans les options de fusion du calque contour.
Vous allez foncer un peu le dégradé, pour qu'il ne soit pas identique à celui du calque rectangle, et vous allez aussi ajouter une légère ombre portée ainsi qu'un petit biseautage et estampage.
Je vous laisse ajuster les paramètres cette fois-ci, je suis à court de screenshot. Voici le résultat que vous devez obtenir (à peu près, ajustez selon vos goûts) :
![]()
Et maintenant la dernière étape : prenez l'outil texte et écrivez dans le rectangle qu'on vient de créer, et c'est fini !
Vous pouvez ajouter une petite illustration en dessous du texte, comme je l'ai fait dans mon exemple tout au début du tuto. Vous trouverez plein d'illustrations de ce genre sur le net, à commencer par Stockmotion !
Allez donc jeter un oeil sur cette page : sticker web 2.0.


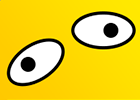



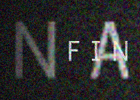


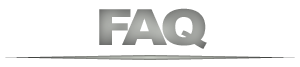
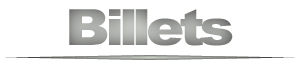

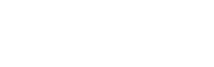

cependant pour la création du coin, quand je suis tes instructions, ça ne donne pas du tout ce que tu montres
j'obtiens un résultat satisfaisant en tchaoupinant les tangentes mais c'est plus long ...
c'est pas important mais, bon, j'aime bien comprendre
pour l'ombre, je trouve difficile d'obtenir un résultat propre mais c'est surement dû à mon manque de doigté et d'application...
Juste pour conseiller aux novices qui passent par ce tuto de faire l'exercice en le personnalisant. Le résultat donne un sentiment un peu puéril de satisfaction. (faut pas se la péter non plus, mais c'est encourageant...)
Merci à toi Galdon